Во многих офисах устанавливают локальную сеть для того, чтобы обмениваться данными, использовать общие технические средства. Для среднего и малого офиса проще установить один мощный принтер, вместо нескольких мелких. Необходимо так его подключить, чтобы к нему был возможен доступ со всех компьютеров учреждения. Чтобы превратить в сетевой обычный принтер, надо правильно поменять некоторые параметры устройств.
Существуют печатающие устройства, подключаемые к маршрутизатору напрямую, минуя компьютер, но стоят они дорого. Самый простой и недорогой способ – сделать общедоступным обычный принтер. Он подключается к одному из офисных компьютеров стандартным способом – через LPT или USB порт, затем его делают общедоступным в сети. Этот метод сетевого использования принтера имеет ограничения по своим возможностям. Компьютер или ноутбук, к которому подключили общий принтер физически, должен быть активным максимальное время в сети. Драйверы и программное обеспечение устанавливайте на него с диска, всегда прилагаемого к принтеру, или найдите и скачайте в интернете на сайте производителя. Проверьте работоспособность системы. Сделайте принтер общедоступным. Для настройки откройте в панели управления «Устройства и принтеры» (или «Принтеры и факсы»). Найдите установленный принтер, откройте его «Свойства», кликнув правой кнопочкой мыши на значке вашего принтера. В окне «Свойства» нужная вкладка – «Доступ». Против строки «Общий доступ к данному принтеру» поставьте галочку. Оставьте предложенное системой сетевое имя принтера или задайте свое. Например: «OKI_C510dn». Под этим именем в локальной сети принтер будет распознаваться как общий ресурс. Имя задавайте любое, но без пробелов. На всех компьютерах, объединенных сетью, установлена одинаковая операционная система, что и на компьютере с подключенным принтером – нажмите «Ок». Процедура завершена. В случае, когда есть в локальной сети компьютеры с другой операционной системой, установите для них подходящие драйверы. В окне «Свойства» в разделе «Драйверы» вкладки «Доступ» щелкните кнопку «Дополнительные драйверы». Откроется список драйверов, в котором проставьте галочки против тех, которые могут вам понадобиться для других Windows. Обратите внимание на колонку «Установлено», если там значится слово «Нет», то необходимо поставить диск с драйверами от производителя принтера, или выбранные драйверы скачать с его официального веб-сайта. Например: , Canon , Epson , OKI . Теперь можно использовать принтер как общий сетевой ресурс. На удаленном компьютере зайдите в раздел «Устройства и принтеры» (или «Принтеры и факсы»), вызовите «Мастер установки принтеров». Откроется его окно, в нем в качестве способа подключения выберите «Сетевой принтер», затем «Далее». Осталось правильно указать путь к установленному сетевому принтеру. Соблюдайте синтаксис: два знака «прямой слэш», имя компьютера в сети, «слэш», сетевое имя принтера. Например: «\\MyComp\OKI_C510dn». Нажмите кнопку «Далее». Процесс установки принтера завершится предложением системы напечатать пробную страницу – сделайте это.

Плюсы такого подключения сетевого принтера: нет необходимости покупать новое оборудование, он стандартный для Windows, простой в исполнении, без дополнительного софта. Минусы: компьютер с физически подключенным принтером должен работать еще до его использования, его замедленное функционирование во время сеанса удаленной печати, долгое время ожидания отпечатка, особенно для цветной печати.
При наличии нескольких ПК совершенно нецелесообразно приобретать для каждого из них отдельный принтер. Значительно удобнее и экономичнее просто, объединив компьютеры в единую сеть, организовать с них печать документов на одном МФУ.
При этом все пользователи ПК в группе получат дополнительные возможности, обеспечиваемые многочисленными функциями печатающего устройства.
Суть процедуры
С целью обеспечения распечатывания документов с компьютеров локальной сети необходимо на ПК с подсоединенным к нему МФУ открыть доступ к устройству. Разумеется, что машины должны быть объединены в единую рабочую группу.
Этот момент особенно важен при наличии ПК в сети, работающих не только на последних версиях «Виндовс», но и на других модификациях ОС. Необходимо отметить, что число объединяемых ЭВМ не ограничивается.
Каждая машина в локальной сети (ЛВС) имеет возможность доступа ко всему функционалу МФУ или простого принтера при условии их грамотной настройки.

По сути, ЛВС не что иное, как коммуникационная система, которая предоставляет удобное применение ресурсов периферии с любого ПК в группе, то есть печатающими устройствами, оптическими приводами, плоттерами, жесткими дисками и т. д.
Ниже приведено руководство по настройке принтера по локальной сети в вариантах, когда он оборудован специальным разъемом для непосредственного подсоединения к проводному интернету, а также при подключении устройства к отдельному ПК в ЛВС.
К отрицательным моментам второго случая следует отнести то, что с остальных машин работать с принтером можно только при условии включенного компьютера, непосредственно соединенного с МФУ.
Как создать группу ПК?
Сначала пошагово рассмотрим процесс организации одного такого рабочего объединения при установленной самой популярной ОС – «Виндовс 7»:

Этап настройки ПК
Для компьютеров с «Виндовс 7» и с более младшими версиями ОС при установке принтера обычно даже отсутствует необходимость в ручной инсталляции драйверов, так как современные операционные системы самостоятельно их находят и после автоматического скачивания устанавливают в компьютер.
Однако нередко во время выполнения стадии настройки приходится инсталлировать подходящее к модели программное обеспечение.
Рекомендуется заранее приготовить либо комплектный съемный носитель с ПО, либо предварительно сохранить его у себя в компьютере, скачав с официального источника в глобальной сети производителя печатающего устройства.

Сразу после подключения принтера к ПК посредством кабеля или через Wi-Fi (если маршрутизатор имеет соответствующую функцию принт-сервер), на мониторе отобразится оповещение об успешном выполнении процедуры, а если нет, то потребуется сделать ручную отладку и самостоятельно инсталлировать ПО.
С этой целью исполнить всего несколько последовательных шагов:

Организация доступа к принтеру
На следующей стадии надо сделать так, чтобы оборудование было доступно с остальных ПК, находящихся в ЛВС. Если требуется это сделать в Ubuntu, то рекомендуется применить Samba, то есть Linux-сервер, создающий сетевую среду «Виндовс». Таким образом, компьютеры на этой ОС будут воспринимать все ПК на «Линуксе» так, как будто они работают на Windows.

Если распечатку документов надо запустить с программы Mac OS X, то в диалоге «Печать» нажатие на «Принтер» отобразит список соответствующего оборудования.
Эта операционная система уже имеет в своем составе значительное количество драйверов для большинства моделей устройств, используемых для печати, поэтому сложностей не бывает при непосредственном соединении ПК с принтером, однако сетевое периферийное оборудование приходится прописывать отдельно.
В конце этого руководства приведена методика, описывающая все поэтапные действия для этого.

А если требуется настраивать в «Виндовс», то необходимо выполнить следующие шаги:


Настройка ПК, находящегося в локальной сети, с целью возможности распечатки с него на общем принтере
К сожалению, во многих офисах наших отечественных компаний компьютерная техника не часто обновляется, и пока очень распространенной ОС в ПК сотрудников Российских предприятий остается устаревшая Windows XP.
Поэтому инструкция приведена на примере этой легендарной оболочки. Но не надо расстраиваться счастливым обладателям современных ОС, так как в них алгоритм действий абсолютно такой же. На этом этапе уже организована локальная сеть либо все ПК находятся в единой группе.
Потребуется исполнить всего несколько следующих шагов:

Через «ай-пи»
Если появились сложности с указанием точного ПК из большого перечня машин, что часто бывает в крупных фирмах, то задача быстро решается через IP, который выдается роутером.
 При вводе точного адреса ПК и наименования принтера система без промедления установит доступ компьютера к оборудованию.
При вводе точного адреса ПК и наименования принтера система без промедления установит доступ компьютера к оборудованию.


Затем кликнуть по используемому соединению.

В отобразившемся меню клацнуть «Сведения».
 Из следующего окна переписать IP.
Из следующего окна переписать IP.

Затем идет уже знакомый процесс и в завершении распечатка пробного листа.
Если принтер оснащен принт-сервером
Многие МФУ имеют порт для соединения с интернет-кабелем, при этом отпадает необходимость постоянно держать включенным один ПК, который непосредственно связан с оборудованием.
Последовательность действий состоит из следующих этапов:

Примечание: вышеописанные способы наиболее часто используются для решения поставленного вопроса. Выбор оптимального метода в каждом конкретном случае зависит от конфигурации применяемых в сети устройств.
Установка сетевого МФУ в Mac OS
При отсутствии устройства в перечне оборудования потребуется сначала инсталлировать ПО от производителя для конкретной модели. Далее можно приступить к следующим шагам:
- Через меню «Принтер» открыть службу «Печать»;
- Нажать «Редактировать список принтеров»;
- Щелкнуть «Добавить принтер»;
- Указать: а) «LPR Printers using IP» либо б) «AppleTalk»;
- Если выбран вариант «А», то указать IP оборудования;
- Если «Б» – потребуется в сетевых настройках активировать «AppleTalk».
Вопрос от пользователя
Здравствуйте!
Не подскажите, с одной проблемкой... У нас на работе есть принтер (МФУ), подключенный к одному из компьютеров. Мой компьютер установили позже остальных, и видимо забыли настроить возможность печати на этот принтер. Мне теперь нужно сначала скидывать файл на флешку (или в общую папку), а затем с другого ПК печатать.
Можно-ли добавить на мой компьютер этот принтер, чтобы была доступна печатать на прямую?
PS все компьютеры находятся у нас в общей локальной сети.
Галина, Саратов
Доброго времени суток!
Я думаю, что сделать это будет не сложно (и больших усилий не потребуется, должны справиться сами ☺). В этой статье покажу, как можно найти принтер в локальной сети и добавить его к себе в систему, чтобы легко и быстро отправлять файлы на печать.
Кстати, прежде, чем найти и добавить принтер - необходимо его расшарить (сделать доступным для всех ПК в сети). Как это делается - см. в этой статье:
Несколько способов найти принтер в локальной сети и подключить его к своему компьютеру
Вариант №1
Самый очевидный и простой способ... Заходим в ПУСК , затем .
По умолчанию, в Windows уже есть несколько "принтеров и факсов" (ничего общего к реальным устройствам они не имеют): Fax, Foxit Reader PDF Printer (появляется после установки приложения для просмотра PDF файлов), Microsoft XPS Document Writer.
Чтобы добавить новый принтер - просто щелкните по кнопке "Установка принтера" (см. скриншот ниже).

Важно! Перед поиском и добавлением принтера - обязательно проверьте, чтобы он был включен (и компьютер, к которому он подключен - также должен работать).
Затем нажмите по варианту "Добавить сетевой, беспроводной или Bluetooth-принтер" (см. скрин ниже).

Если с принтером все в порядке и сеть работает, то в большинстве случаев вы должны увидеть список доступных принтеров: выбираете нужный из них, и жмете кнопку "Далее".

В следующем шаге Windows попытается подключиться и установить драйвера на принтер (если у вас современная ОС Windows 7, 8, 10 - то, как правило, драйвера ставятся автоматически, ничего до-устанавливать не требуется).

Если всё прошло успешно - Windows сообщит вам, что принтер был установлен с драйвером таким-то. Жмите кнопку "Далее" для продолжения.

Последний штрих: Windows предложит проверить работоспособность устройства - напечатать пробную страницу. Рекомендую попробовать, чтобы проверить, как и что.

Чтобы во всех программах использовался этот добавленный принтер по умолчанию (чтобы не переключать каждый раз в настройках при распечатке документа, а сразу печатать на него) - зайдите в Панель управления\Оборудование и звук\Устройства и принтеры , выберите добавленный принтер, и щелкните по нему правой кнопкой мышки: во всплывшем меню - активируйте вариант "Использовать по умолчанию" . Всё!
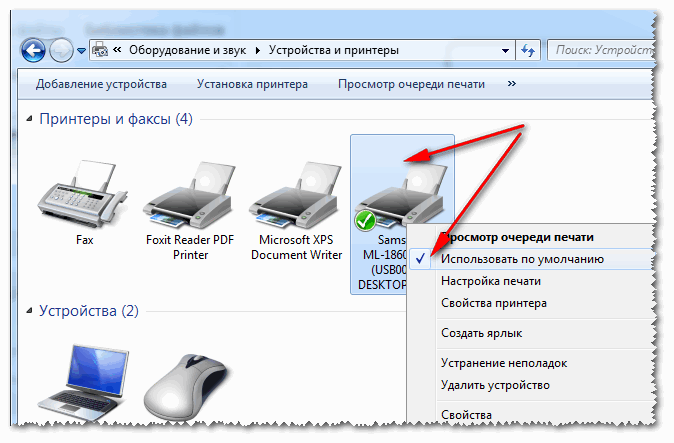
Вариант №2
Если вы знаете на каком компьютере в локальной сети открыт доступ к принтеру, то можно открыть проводник, затем во вкладке "Сеть" (слева, см. скрин ниже) выбрать нужное имя компьютера. Далее вы должно увидеть расшаренный принтер - собственно, осталось только нажать по нему правой кнопкой мышки, и в меню выбрать вариант "Подключить". Дальнейшее подключение и настройка принтера - как в примере выше.

Вариант №3
Можно найти принтер и не выходя из программы в которой печатаете. Например, пусть это будет Excel (одна из самых популярных офисных программ).
При распечатке документа, Excel предлагает на выбор несколько принтеров, а также добавить новый принтер (см. стрелку-2 на скрине ниже). Выбираем именно этот вариант - т.е. "Добавить принтер..." .

После чего появится окно, в котором можно найти все принтеры в локальной сети. Из найденного списка - просто выберите нужный, щелкните по нему ПКМ, и выберите вариант подключить. Дальнейшее подключение и настройку драйверов Windows выполняет самостоятельно и автоматически.
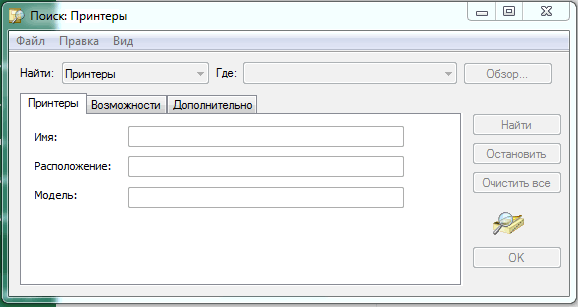
Вот, собственно, и вся статья. Думаю, что если у вас настроена сеть и нет проблем с подключением принтера (и с ним самим) - то все пройдет достаточно легко и быстро.
Принтеры у современных пользователей встречаются почти повсеместно. Работать с этими устройствами должен уметь каждый. Ведь подобная составляющая необходима для распечатки документов и фотографий. Нередко происходит так, что принтер подключен к одному компьютеру, а использовать его необходимо на других машинах. Например, в офисах. Данная ситуация называется работой по сети. Это очень полезная функция. Она позволяет использовать подключенный к одному из компьютеров принтер несколькими машинами. Только подобный процесс имеет огромное количество особенностей и нюансов. Как сделать сетевой принтер в той или иной операционной системе? Какие советы и рекомендации помогут воплотить задумку в жизнь? Обо всем этом будет рассказано далее.
Подключение принтера
Первым делом необходимо сделать так, чтобы операционная система распознавала подключенное устройство. Это нетрудно. Главное - знать несколько приемов и секретов.
Как сделать сетевой принтер? Первым делом требуется инициализировать его на главном компьютере. Весь процесс сводится к следующему алгоритму:
- Устройство установить в удобном месте. Далее подключить его к сети (розетке).
- Кабелем USB соединить принтер и компьютер.
- Включить машины и дождаться их загрузки.
- Установить на компьютер драйвер принтера. Обычно он прилагается в комплекте с устройством на специальном установочном диске. Если драйвера нет, необходимо скачать его с сайта производителя и инициализировать.
Соответственно, после упомянутых действий получится локальным принтер. Он будет работать только на одной машине. При определенных обстоятельствах можно заставить принтер распечатывать документы с разных компьютеров. Для этого ему требуется присвоить статус сетевого.
Кратко о главном
В действительности все проще, чем кажется. Каждый пользователь способен сделать принтер сетевым. Windows позволяет воплотить задумку в жизнь несколькими кликами.
Если говорить кратко о процессе, то сводится он к следующему алгоритму действий:
- Настроить локальную домашнюю сеть среди компьютеров, которые будут иметь доступ к принтеру. О том, как это сделать, будет рассказано далее.
- Убедиться, что принтер действительно работает. Для воплощения задумки в жизнь предлагается распечатать пробную страницу.
- Открыть общий доступ к принтерам и файлам на главном компьютере для других участников сети и настроить его.
После этого все будет работать без особого труда. Но работа с группами компьютеров, как правило, приносит немало хлопот. Особенно начинающим пользователям. Что необходимо знать каждому перед воплощением задумки в жизнь?

Во-первых, желательно выставить на всех компьютерах сети одинаковое время. Это необходимо для успешной синхронизации устройств.
Во-вторых, компьютерам требуется присвоить IP-адреса. Как правило, данная задача передается роутерам и прочим маршрутизаторам. Так действие локальной сети будет распространяться только на машины с конкретными IP. При отсутствии роутера можно вручную присвоить адрес. Об этом будет рассказано позже.
Присвоить всем ПК рабочую группу. Она должна быть одинаковой. Сделать это проще, чем кажется. Для этого необходимо нажать на "Мой компьютер" ПКМ, затем выбрать "Свойства". Далее нажать на "Изменить параметры" в разделе "Имя компьютера". В появившемся окне требуется нажать на "Изменить". В разделе "Рабочая группа" написать необходимую комбинацию. Например, workgroup. Подобную процедуру повторяют на всех ПК, которые подключаются по локальной сети.

Можно перезагружать операционную систему! Все эти советы помогут привести компьютер к готовности подключения к локальной сети.
Присвоение IP вручную
Как сделать сетевой принтер? Все ранее перечисленные советы помогут воплотить задумку в жизнь. Отдельного внимания требует присвоение IP-адреса компьютерам в пределах той или иной рабочей группы. Как уже было сказано, обычно данная особенность передается маршрутизаторам и роутерам. Но можно провести процедуру присвоения адреса вручную.
Для этого необходимо:
- Нажать на значок "Сеть" в области управления компьютером (около часов). Это или изображение монитора, или шкала сигнала.
- В появившемся меню выбрать пункт "Центр управления сетями".
- Нажать на строчку "Изменение параметров адаптера".
- На экране появятся все сети, которые работают на компьютере. Необходимо выбрать тот, к которому планируется подключаться группой. Нажать на соответствующую иконку правой кнопкой мышки и перейти в пункт "Свойства".
- Найти "Протокол интернета версии 4". Выделить строчку и кликнуть по кнопке "Свойства".
- Поставить отметку напротив "Использовать следующий IP". Ввести маску и номер адреса. Например, IP - 192. 168. 0. 1. Маска подойдет 255. 255. 255. 0. Это стандартная настройка. Она у всех компьютеров выставляется одинаковой.
- Сохранить изменения. Подобную процедуру повторить на всех компьютерах, которые будут работать по сети с принтером. Только у IP-адреса поменять последнюю цифру. Второй компьютер получит номер - 192. 168. 0. 2, третий - 192.168. 0. 3 и так далее.
Именно так настраивается IP-адрес вручную. Обычно операция производится автоматически. Так как сделать принтер сетевым через роутер или любым другим методом?

Создание группы
Для этого необходимо, как уже было сказано, создать локальную сеть и настроить ее. В изучаемой ситуации будет использоваться домашняя группа. Это та, в которой главный компьютер "знает" всех участников.
Воплощение задумки в жизнь происходит следующим образом:
- Открыть "Центр управления общим доступом".
- Нажать на надпись "Общественная сеть".
- В появившемся окне выбрать пункт "Домашняя сеть".
- Теперь потребуется щелкнуть по кнопке "Выбор домашней группы и параметров общего доступа". Далее кликнуть по "Создать домашнюю группу".
- Как сделать локальный принтер сетевым? Именно на данном этапе необходимо проявить внимательность. Пользователю будет предложено выбрать список элементов, которым дается общий доступ в сеть. Обязательно поставить галочку напротив "Принтеры".
- Щелкнуть по кнопке "Далее". Пользователю будет выдан пароль доступа. Его необходимо записать.
На этом этапе домашняя группа создана. Теперь можно подключать к ней остальные компьютеры. После этого вопрос о том, как сделать принтер сетевым на Windows 7, будет практически полностью решен.
Подключение к домашней группе
На самом деле все проще, чем кажется. После проделанных ранее операций с присвоением названия рабочей группы и IP-адресом остается всего несколько шагов. Проделывать их необходимо на всех сторонних ПК, которые будут работать с принтером.
Инструкция по подключению выглядит так:
- Открыть "Пуск".
- В строку поиска вписать слово "домашняя". На Windows 7 и более новых системах осуществится быстрый поиск соответствующей информации.
- Выбрать пункт "Домашняя сеть". Он обязательно будет найден компьютером после выставления соответствующих параметров доступа.
- Нажать на кнопку "Присоединиться". Выбрать элементы, которым предоставляется общий доступ. Как и в прошлом случае, обязательно отметить пункт "Принтеры".
- Кликнуть по "Далее" и ввести при необходимости пароль доступа. Его уточняют у владельца главного ПК. При желании администратор может отключить пароль.
Процесс проделывается со всеми компьютерами, которые будут работать в пределах домашней группы. Но на этом дело не заканчивается.

Включение доступа
Теперь остается открыть общий доступ на компьютерах к принтеру. Что для этого необходимо? Как сделать сетевой принтер в том или ином случае?
Требуется открыть общий доступ в некоторых настройках компьютера и подключаемого устройства. Для воплощения задумки в жизнь предлагается:
- Открыть "Центр управления сетями". Нажать в нем "Дополнительные параметры".
- Выставить нам отметки напротив пунктов: "Включить сетевое обнаружение", "Включить общий доступ к файлам и принтерам", "Разрешить Windows управлять подключениями".
- Перейти в "Панель управления" - "Сеть и Интернет" - "Домашняя группа". Отметить там "Изменить ресурсы...".
- В пункте "Принтеры и устройства" выбрать "Общий" и нажать на "Далее", затем на "Готово".
- Снова посетить "Панель управления". В ней перейти в раздел "Оборудование и звук" - "Устройства и принтеры".
- Нажать ПКМ по значку принтера, с которым будет работать группа. Выбрать пункт "Свойства принтера".
- Во вкладке "Доступ" поставить галочку напротив "Общий доступ". После предлагается задать имя принтеру.
Проделанные шаги приводят к тому, что подключенное устройство появится на всех компьютерах. Отныне понятно, как сделать принтер сетевым на Windows 10 или в любой другой операционной системе.

Ручное добавление
Иногда автоматическое обнаружение подключенного принтера не происходит. При подобных обстоятельствах предлагается вручную добавить устройство на каждом ПК из домашней сети.
Как это сделать? Необходимо:
- Перейти в "Панель управления" - "Оборудование и звук" - "Устройства и принтеры".
- Нажать на "Добавить принтер" в появившемся окошке. Для Windows 7 необходимо кликнуть по "Добавить сетевой...", а в более новых ОС нажать на обнаруженное устройство и завершить процедуру.
- Можно кликнуть по "Необходимый принтер отсутствует в списке". Затем нажать на "Обзор...".
- Выбрать ПК, к которому подключен принтер, а затем и соответствующее устройство. Нажать на "Далее", после чего завершить определение машины в операционной системе.
На этом весь процесс можно закончить. Теперь понятно, как сделать сетевой принтер. Но какие еще советы и рекомендации дают друг другу пользователи?
Через роутер
Как уже было сказано, нередко для воплощения задумки в жизнь используется роутер или иной маршрутизатор. Какой алгоритм действий будет, если интересно, как можно сделать принтер сетевым через роутер?
При подобных обстоятельствах работа заключается в следующем:
- Роутер подключается к ПК. Далее к нему по Wi-Fi или USB подключается принтер.
- Включить маршрутизатор, а затем печатающее устройство.
- Зайти в интерфейс роутера и проверить подключение принтера. Для этого в веб-браузере пишется IP, расположенный на задней части маршрутизатора. Обычно это 192. 168. 1. 1. Далее вводится логин и пароль доступа. Информация есть на роутере.
Больше ничего не потребуется. Но как принтер сделать сетевым? WiFi-роутер позволяет произвести это быстро и без проблем.
Настройки для роутеров
В целом процесс мало чем отличается от уже приведенных алгоритмов. Поэтому процедура настройки оборудования печати внутри домашней сети не вызовет особых проблем.

Как сделать принтер сетевым через WiFi? Для этого:
- Зайти в "Панель управления" - "Оборудование и звук" - "Устройства и принтеры".
- Подождать. Далее нажать на "Принтер отсутствует в списке".
- Выбрать пункт "Добавить по TCP/IP". Набрать IP, используемый для входа в меню маршрутизатора.
- Немного подождать. Отметить пункт "Особое" в разделе "Тип устройства". Щелкнуть на "Параметры".
- В появившемся окне нажать на LPR-протокол, задать любое имя очереди.
- Кликнуть по "Требуются дополнительные сведения о порте". Появляется меню после перехода по кнопке "Далее".
- Отметить соответствующий драйвер для принтера. Можно установить его заранее.
- Задать имя устройству печати. Ввести название группы для общего доступа.
- Сохранить изменения.
Данные рекомендации помогут в полной мере понять, как сделать сетевой принтер. В целом это не самый трудный процесс. После проделанных действий можно распечатывать документы внутри домашней группы с одного и того же печатающего устройства!






