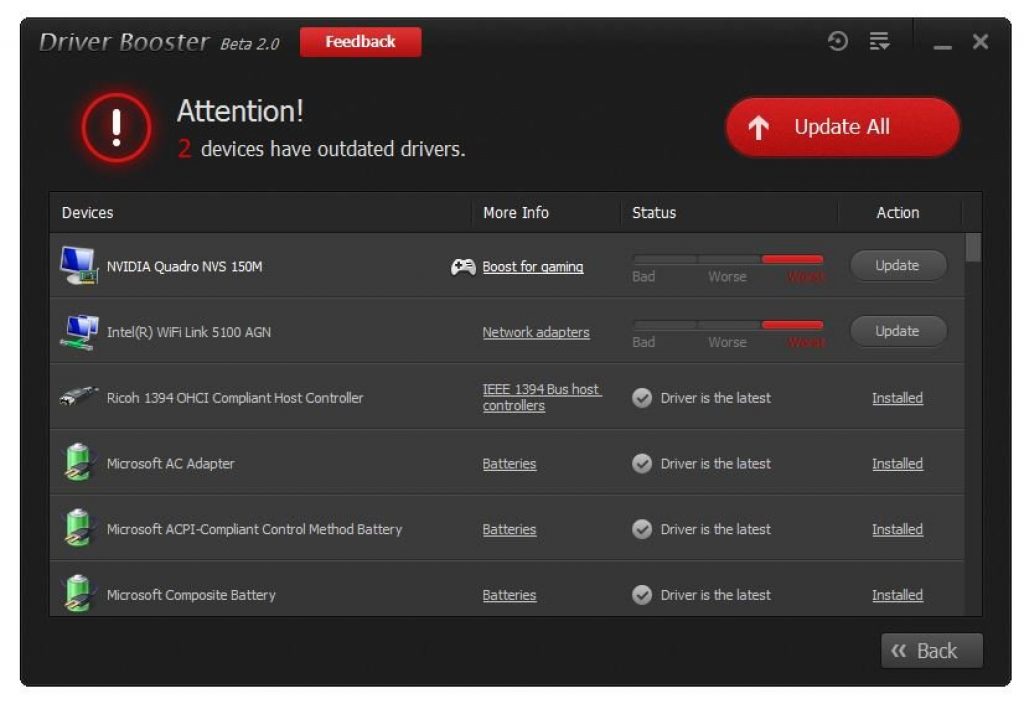Что делать, если все же требуется обновление вручную?
- Заходим в меню Пуск →Диспетчер устройств .
- В открывшемся окне видим список адаптеров, контроллеров и т.д., за которые отвечают наши драйверы.
- Выбираем пункт, в зависимости от того, какой компонент нам необходимо обеспечить драйверами. Жмем правую кнопку мыши и видим контекстное меню.
- Если новое устройство неопознано, тогда выбираем пункт Свойства и переходим ко вкладке Драйвера .
Чаще всего, Windows сам подбирает драйвера на вашем устройстве или в сети Интернет. Иногда может запросить указать путь к файлу с драйвером .
А порой и вовсе предлагает первый или второй варианты вам на выбор.
Если же возникли проблемы с установкой драйверов, то:
- необходимо закрыть настройку;
- зайти снова в Свойства адаптера или компонента в Диспетчере устройств ;
- перезагрузить или заново подключить устройство;
- снова выполнить установку или обновление через кнопку Обновить во вкладке Драйвера .
Если же обновленные драйвера не устраивают своей работой, то можно сделать отмену последнего обновления до предыдущей версии (откат).
Доступ к возврату версии драйвера имеют пользователи с правами Администратора.
С помощью кнопки Отключить можно выключить использование устройства.
Необходимо помнить, что отключать можно те компоненты, которые точно не важны в работе вашего ПК, иначе вы можете и вовсе потерять важный для вас функционал.
Если есть устройство или компонент, которым вы не планируете больше пользоваться, или хотите заменить его другим, то можете первый удалить, тем самым освободив место второму.
Установка драйверов при помощи специализированных программ
Использование сторонних программ значительно облегчит вам процесс установки драйверов.
Такие программы способны проверять драйверы на наличие обновлений, их с официальных сайтов производителей и самостоятельно внедрять их в систему.
DriverPack Solution
Эта программа может устанавливать и обновлять драйвера даже при отсутствии постоянного доступа в Интернет.
При наличии доступа к Сети, нужно загрузить специальную веб-версию (порядка 2-3 Мб), после установки и сканирования провести либо автоматическую установку, либо — вручную.
Второй вариант позволит вам выбрать нужные компоненты самостоятельно.
Отрицательный момент в использовании программы в том, что часто, по причине невнимательности пользователей, кроме обновления нужных драйверов происходит инсталляция постороннего программного обеспечения.
СайтDriver Booster
У программы Driver Booster есть платная и версии. В бесплатной — обновлять драйвера можно только по очереди, а не все сразу. И есть лимит по скорости скачивания.
В платной версии, соответственно, можно обновлять драйвера все вместе при максимальной скорости.
Программа дает возможность полного сканирования на предмет устаревших драйверов, выполнить их обновление в автоматическом режиме и плюс ко всему — сделать резервную копию системы на случай, если потребуется провести восстановление.
Как и в предыдущей программе, здесь возможна установка как всех найденных драйверов, так выбор нужных компонентов вручную.
СайтSlim Drivers
Эта программа отличается способностью отыскивать нестандартные драйверы для специфичного оборудования. Например, для дисководов оптических дисков на .
Иногда, в силу разных обстоятельств, обновление драйверов приводит к ухудшению работы всего устройства или отдельной .
Следовательно, улучшать драйверы не всегда необходимо.
Если Windows обновляет драйвера автоматически, нужно просто отключить эту функцию. Для этого скачайте с официального сайта специальную утилиту.
СайтПервый способ
- Запустите утилиту, кликнете Далее и дождитесь, пока программа просканирует систему.
- Дождитесь окончания сканирования и выберете Hide Updates .
Выбираем «Hide updates»
- В выпавшем перечне поставьте галочки напротив программ, для которых автоматическое обновление должно быть выключено. Нажмите Далее .
Второй способ
Выключение обновлений через утилиту от Microsoft срабатывает не всегда. Периодически программа сбрасывает все установки после обновления системы или перезагрузки компьютера.
Для этого существует второй способ - отключить обновление через редактирование параметров компьютера.
1 Откройте меню Пуск →Панель управления →Система и безопасность .
Выбираем «Система и безопасность»
2 Откройте подменю Система .
Если вы переустановили Windows 10 вам может понадобиться обновить видеодрайвер. Если ваш компьютер работает некорректно со старым драйвером, вы можете попробовать восстановить его вручную.
Графические драйверы важны и часто обеспечивают лучшую производительность. В новых версиях обычно исправлены ошибки и улучшена совместимость с более новым программным обеспечением. Наиболее распространенными компаниями являются NVIDIA и AMD — оба производителя часто выпускают последние видеодрайверы с огромными улучшениями в производительности.
Существует два способа обновления видеодрайверов. Вы можете выбрать метод, который вам больше нравится, но обратите внимание, что не каждый из них стопроцентно работает. Если один из вариантов не работает, попробуйте использовать другой.
Использование Update Center
Вы можете загружать и устанавливать новые видеодрайверы через Центр обновления. Реализуйте следующие действия:
- На клавиатуре одновременно нажмите клавишу логотипа Win и клавишу R, чтобы вызвать команду «Выполнить»;
- Наберите devmgmt.msc .
В открывшемся окне разверните категорию адаптеров дисплея. Щелкните правой кнопкой мыши на своем устройстве и выберите «Обновить».
Во всплывающем окне вы увидите два варианта. Выберите «Поиск» и Windows автоматически попытается найти и установить необходимые файлы.
Повторите описанные выше шаги для каждого устройства, если у вас их несколько.
Посетите сайт производителя
Чтобы загрузить правильные драйверы от разработчика, вам необходимо знать модель графического адаптера и конкретную версию ОС. Затем вы можете скачать нужные файлы со страницы ПОДДЕРЖКА.
Если вы не знаете, какая карта установлена, вы можете проверить ее через диспетчер устройств. Реализуйте следующие действия:
- На клавиатуре одновременно зажмите клавишу логотипа Win и R, для вызова команды «Выполнить»;
- Наберите devmgmt.msc .

Теперь, когда у вас есть вся необходимая информация, перейдите непосредственно на веб-страницу разработчика и найдите необходимые файлы. У некоторых производителей есть утилиты проверки обновлений, которые автоматически проверяют новые версии и предупреждают вас, так что вам не нужно делать это вручную.
Вопрос о том, как обновить драйвера на Windows 10, стал в наше время очень актуальным, поскольку новая операционная система от компании Microsoft получила определенные отличия от интерфейса прошлых версий. Трудности данного процесса испытывают как начинающие, так и опытные пользователи. Поэтому необходим четкий и подробный ответ о том, как бесплатно произвести обновление одного или нескольких драйверов.
Существует очень большое количество способов произвести обновление. Они эффективны для всех ПК и имеют свои особенности. Некоторые из них обновляют все оборудование, выполняя стандартную установку драйверов. Другие способы ориентированы на видеокарты, поскольку их эффективность часто зависит от программного обеспечения. Поэтому имеет смысл рассмотреть каждый из них более подробно.
Когда на компьютер устанавливается система, автоматически производится и интеграция драйверов. Обычно используются те версии, которые были выпущены до выхода инсталлятора. Однако, используя онлайн-обновление, всегда можно получить последние разработки программистов.
Также можно выполнить обновление и стандартным способом, используя диспетчер устройств. Выглядит данный метод следующим образом:
- Нажмите кнопку поиска.
- В появившейся вкладке необходимо ввести «Диспетчер устройств», чтобы открылось специальное окно, где будет отображаться все оборудование, установленное на компьютере.
- Далее выбираем строку, которая будет соответствовать требуемому устройству, и нажимаем на нее правой кнопкой мыши.
- В появившейся панели выбираем «Обновить драйвер».
- После этого вам будет предложено выбрать несколько вариантов поиска, каждый из которых имеет свои особенности. Необходимо выбрать автоматический способ, который при этом будет осуществлять поиск даже в сети.
Специальные программы
Обновлять каждое устройство по отдельности довольно утомительно и непрактично. Поэтому некоторые специалисты рекомендуют использование сторонних программ, которые не просто следят за выходом новинок, но и имеют еще и ряд дополнительных функций:
- DriverPack Solution - способна выполнить обновление даже если нет подключения к интернету;
- Driver Booster - имеет возможность устанавливать драйверы массово, сразу на все устройства;
- Slim Drivers - находит даже те версии, которые не могут отыскать другие программы.
На PC данную программу можно использовать следующим образом:
- скачать с сайта установочный файл;
- произвести инсталляцию программного обеспечения;
- приложение использует собственную базу драйверов, а значит, ее также необходимо скачать с использованием самой программы;
- выполнить проверку и обновление.
Наличие функции офлайн-обновления отлично подойдет при переустановке Windows на компьютере или при устранении неполадок в работе системы. Поэтому это приложение пользуется большой популярностью.
Для правильного функционирования программы в офлайн-режиме нужно будет скачать специальный образ диска с сайта. Его открывают в любом эмуляторе.
Обновлять драйверы придется вручную, отдельно для каждого устройства. При этом скорость их скачивания будет оставлять желать лучшего. Однако она вполне заслуживает внимания, поскольку:
- работает в автономном режиме даже если было произведено отключение автообновления;
- позволяет создавать бэкап системы;
- способна найти видеодрайвер даже на уникальное и редкое оборудование.
При этом Driver Booster обновляет не просто на последние версии от официального производителя, а устанавливает специальные, более продвинутые драйверы. Они позволяют увеличить производительность вашего оборудования, что отлично подходит для игр с высокими требованиями и мощных программ.
Это программное обеспечение можно скачать с официального сайта . Оно является стандартным приложением для поиска и установки драйверов, но имеет и определенные отличия.
Дело в том, что автоматическое обновление драйверов не всегда может найти необходимый софт. Некоторые компании, создавая программы для оборудования, не заботятся о том, чтобы их легко было найти. Даже именитая Nvidia не тратит средств на раскрутку и рекламу продукта, который распространяется бесплатно.
При этом небольшие компании выпускают устройства, на которые вообще проблематично найти звуковые драйвера или драйверы оптических приводов. Однако эта программа справляется даже с самыми сложными задачами.
Intel Driver Update Utility Installer и AMD Driver Autodetect
Данные программы можно скачать с официального сайта. Далее выполняется следующая последовательность действий:
- Производится установка на компьютер.
- При запуске программы она самостоятельно осуществляет поиск и определение всех устройств от своего производителя.
- Далее приложение предложит скачать новую версию драйверов и выполнить их установку.
- После вашего подтверждения весь процесс будет произведен автоматически.
Данную программу можно скачать с официального сайта . Она предназначена для работы с драйверами видеокарт и других устройств, производства NVIDIA.
Официальные сайты производителей оборудования
Обычно драйвера видеокарты скачивают непосредственно с сайтов производителя оборудования. Это дает возможность не только получить своевременное обновление, но и установить последние версии дополнительного софта. Однако важно помнить, что для подобных манипуляций важно знать свою OS и некоторые другие конфигурации компьютера.
Процесс установки выглядит следующим образом:
- Сначала нужно узнать производителя видеокарты. Для этого нажимаем кнопку «Поиск» и вводим фразу «Диспетчер устройств».
- В открывшемся окне находим пункт видеоадаптер, где и будет название производителя. Обычно это NVIDIA и Radeon, но также это может быть и Intel.
Вместо вывода
Таким образом, установить драйвера сетевой карты, звукового адаптера или материнской платы можно с использованием функции автоматического обновления. Они практически всегда входят в комплектацию операционной системы и практически не вызывают никаких проблем. Однако графический драйвер требует особого внимания, поскольку от него зависит продуктивность работы видеокарты.
Его обновления лучше всего скачивать с сайта производителя устройства. Там же можно найти и другие полезные дополнения для своей видеокарты. Если же вы не можете найти необходимый драйвер самостоятельно, то имеет смысл воспользоваться специальными программами. Определить какие из них лучшие очень сложно, поскольку существуют серьезные отличия. Каждый должен определиться самостоятельно, ориентируясь на свои потребности.
Видео
Также мы приготовили для вас ролик, посвященный рассматриваемой тематике.
Часто пользователь сталкивается с вопросом, как обновить драйвера на Windows 10 – почему он возникает именно в этой операционной системе, разберемся далее.
Что это такое
Это программа, которая является связующим элементом между оборудованием и операционной системой. По-простому называется такой инструмент «дрова» и представляет собой набор директив для ОС, регламентирующих правила обращения к устройствам компьютера.
Соответственно, без них ваш ПК будет просто бессмысленным набором деталей. А обновление драйверов на Windows 10 – актуальная операция, которая является залогом успешной работы компьютера.
Особенности работы десятки
Разработчики постепенно наращивают процесс автоматизации управления системой. Ушли в прошлое дни, когда покупка и запуск вычислительной техники был сродни игре в конструктор. Сейчас достаточно нескольких кликов, чтобы все начало функционировать, как и было задумано.
Коснулось это и программ, связанных с устройствами. Система сама выкачивает и обновляет стандартные «дрова» для оборудования, которое также не отличается большим разнообразием. Именно это помогает большинству юзеров закрывать глаза на технические тонкости. Но с другой стороны стандартизация не всегда обеспечивает бесперебойную работу. В таких случаях мы и задаемся вопросом, как на Виндовс 10 обновить драйвера – это тоже порой превращается в нетривиальную задачу. Как только вам пришло в голову включить обновление ОС, так сразу «родные дрова» могут быть заменены на универсальные и начнутся сбои.
Штатные средства
Инструмент «Диспетчер устройств» позволяет привязать программы к устройствам и быстро их обновить. Вы можете полностью автоматизировать процесс или принять в нем участие.
Кликните пкм на пуске и выберите сервис, управляющий устройствами.
Каждая ветка – это набор оборудования. Они разделены по классам – видео, аудио, система и пр.

Стрелочки сбоку означают, что категорию можно раскрыть. Внутри представлены конкретные устройства.

Все операции выполняются нажатием пкм на строке оборудования.

Обновление драйверов на ноутбуке или компьютере Виндовс 10 выполняется выбором соответствующего пункта.

Для установки стандартных выберите первый раздел.

Если вы заранее скачали из сети нужную программу, выбирайте второй. Скачать обновления драйверов для Windows 10 онлайн можно с сайтов – производителей оборудования. Если речь идет об интегрированных в материнскую плату устройствах (звуковая карта, например), скачивайте с ресурса материнки. В качестве примера рассмотрим процедуру поиска и обновления драйверов для Windows 10, звуковая карта Realtek.
- Выясняем название модели. Можно посмотреть на коробке, но при ее отсутствии откройте командную строку и введите wmic baseboard get product.


2. Заходим на сайт поддержки MSI и указываем название своей модели.
https://ru.msi.com/support#support_download
 3. Переходим на вкладку «дров»
и выбираем из списка систему.
3. Переходим на вкладку «дров»
и выбираем из списка систему.
 4. Раскрываем раздел, где нужно провести бесплатное обновление драйверов для ПК Виндовс 10.
4. Раскрываем раздел, где нужно провести бесплатное обновление драйверов для ПК Виндовс 10.
 5. Щелкаем по стрелке.
5. Щелкаем по стрелке.
 6. После окончания скачивания разворачиваем архив и открываем папку
.
6. После окончания скачивания разворачиваем архив и открываем папку
.
 7. Для установки запускаем exe-файл и ждем окончания процесса.
7. Для установки запускаем exe-файл и ждем окончания процесса.
Некоторые скачиваются не как исполняемый файл, поэтому их нужно обновить вручную через диспетчера устройств.

Кликайте «Обзор» и выбирайте файл с «дровами» .

Автоматическое обновление всех драйверов на Windows 10
Очевидно, что вручную обновить каждое устройство – занятие затратное по времени. Поэтому были разработаны специальные утилиты, позволяющие проводить автообновление драйверов Windows 10. Их можно разделить на универсальные и специализированные.
В зависимости от оборудования выбирайте приложения, позволяющие обновлять драйвера на Windows 10:
- Intel Driver Update Utility Installe r – поиск и установка «дров» для интеловского оборудования.
- AMD Driver Autodetect – предназначено для видеокарт AMD.
- NVIDIA Update – аналогично предыдущему, только для NVIDIA.
Среди универсальных одним из самых известных является DriverPack Solution. О нем расскажем подробнее.
Инсталляция и использование
Если вы интересовались, как бесплатно обновить все драйвера на компьютере Windows 10, то решение найдено – полная автоматизация процесса и интуитивный интерфейс. После запуска начинается проверка устройств.

Затем формируется порядок, в котором утилита их будет обновлять. После чего вам будет предложен список актуальных программ.

Чтобы обновить автоматически нажимайте кнопку в центре. Если хотите выбрать, кликайте по ссылке «Режим эксперта» .

Снимайте галочки там, где хотите отказаться от предложения обновить.

С помощью меню слева можно выбрать и другие опции. Например, установка наиболее часто используемых пользователями программ.

Приложение позаботится о защите.

И покажет результат диагностики системы.

Доступны настройки для продвинутых пользователей.

Вы наверняка знаете, что компоненты всех современных компьютеров нуждаются в так называемых «драйверах». Это программное обеспечение, которое своего рода объясняет операционной системе работу подключенного устройства (видеокарты, например) и обеспечивает его полноценную и стабильную работу. Без нужного драйвера компонент или работает некорректно, или не работает вообще. Установка драйвера – дело весьма простое. Современные версии Windows 10 умеют скачивать драйверы автоматически из центра обновлений, избавляя пользователя от необходимости что-то скачивать вручную. Другие предпочитают устанавливать их своими силами, но это дело тоже не требует особых навыков или знаний. Проблемы могут начаться при возникновении необходимости переустановить или удалить драйвер. Эта инструкция расскажет вам, как удалить драйвер в Windows 10 и затем вернуть его обратно.
Зачем переустанавливать драйвер
Переустановка драйверов (их откат или полное удаление) часто решает большое количество потенциальных проблем. Сбой в программном обеспечении, неправильный драйвер, глючная версия или другие неполадки в драйверах почти со 100% вероятностью тянут за собой проблемы в работе устройства, для которого этот драйвер создан. К примеру, видеокарта может не выдавать максимум своих возможностей, сетевая карта перестает работать, отключается картридер или компьютер вовсе перезагружается или сваливается в голубой экран смерти. Вот именно в такие момент возникает необходимость удалить драйвер в Windows 10 и переустановить его.
Как удалить драйвер в Windows 10
Существует несколько способов выполнить эту процедуру. Первый выполняется через Диспетчер устройств – специальный раздел операционной системы, где собран список всех подключенных устройств к вашему компьютеру.
К вашему сведению : чтобы удалить драйвер в Windows 10, вам нужна учетная запись Администратора или пароль от таковой.
Для справки : удаление драйверов автоматически тянет за собой отключение устройства. Если вы удалите драйвер видеокарты, разрешение экрана автоматически упадет до очень низкого. При удалении драйверов Bluetooth, вся подключенная периферия автоматически отключится, а деинсталляция драйвера сетевой карты приведет к исчезновению подключения к Интернету и так далее. Имейте это в виду.
Второй метод удаления драйверов – через интерфейс Приложения и возможности в Параметрах или Панели управления. Этот метод подойдет не для всех устройств, так как далеко не все драйвера отображаются в списке установленных приложений. Если вы не можете найти нужный вам драйвер в разделе Приложения и возможности, воспользуйтесь первым способом.

Опционально можно воспользоваться классическим интерфейсом Панели управления. Суть та же, просто интерфейсы немного привычнее для тех, кто лишь недавно перешел на Windows 10, а до того «сидел» на Windows 8.1 / 7 и старше.

Есть также третий способ удаления и переустановки драйверов. Он предусматривает использование так называемых «менеджеров драйверов». Это приложения, которые сканируют систему и ее драйверы, проверяют наличие новых версий и предлагают вам их обновить есть платные и бесплатные аналоги, но качество и надежность их работы является бесконечным источником споров между энтузиастами Windows. В наших инструкциях мы рассказываем о встроенных в систему методах и редко затрагиваем сторонние приложения. Конечно, менеджеры драйверов в каком-то смысле могут упростить пользователю жизнь, но мы рекомендуем научиться самому разбираться в процессе установки или удаления драйверов.
Как переустановить драйвер в Windows 10
После удаления драйвера возникает логическая необходимость его переустановить. Опять же, для этого существует несколько способов.
Первый и самый надежный – скачать драйвер из сайта производителя. Там вы всегда сможете найти самые свежие и самые актуальные версии драйверов для поддерживаемых операционных систем. Также производители часто предлагают предыдущие версии программного обеспечения. Это надо для того, чтобы в случае выхода глючного обновления пользователи могли скачать предыдущую стабильную версию и дождаться выхода исправленного драйвера. Зайдите на официальный сайт производителя, найдите ваше устройство, скачайте установочный файл драйвера и установите его. Дело весьма простое и не такое страшное, как может показаться пользователю-новичку.
Второй способ для ленивых. Вы можете предоставить системе самой сделать все за вас. После удаления драйвера зайдите в центр обновления Windows и проверьте наличие обновлений. Windows должна найти недостающий ей драйвер, загрузить его и установить.
Здесь надо иметь в виду, что не все производители публикуют свое ПО в центре обновлений Windows. Также там не всегда доступна самая свежая версия драйвера. Этот способ хорошо подходит для тех, у кого нет времени или желания бороздить просторы интернета в поисках нужного драйвера. Если поиск через центр обновлений не дал результатов, отправляйтесь на сайт производителя и скачивайте вручную нужный вам драйвер.
Третий способ – все те же менеджеры драйверов. Они умеют сканировать систему на наличие обновлений для драйвера или устройств, для которых не установлено программное обеспечение. Ничего постыдного в использовании подобного софта нет, но труъ-пользователи всегда делают все вручную.
Как обновить драйвер на Windows 10
Современные компоненты компьютера устроены таким образом, что их драйвера поставляются с утилитами, способными автоматически обновлять драйвера. Эти утилиты могут загружать обновления без вмешательства со стороны пользователя в принципе. Если вы хотите проверить наличие обновлений драйверов, в первую очередь обращайтесь к этим утилитам. Можно также загружать и устанавливать свежие версии драйверов из официального сайта производителя. При установке драйвер выполнит всю работу по обновлению за пользователя.
Также можно обновить драйвер по старинке из Диспетчера устройств.
К вашему сведению : иногда при ручной установке драйверов может возникнуть ошибка подписи драйвера. В таком случае вам надо , а затем установить драйвер заново.
Как откатиться на предыдущую версию драйвера в Windows 10
Откат драйвера нужен для того, чтобы диагностировать неполадки в вашем оборудовании или обойти баг в новой версии драйвера. К примеру, вы заметили проблемы в работе оборудования и пытаетесь найти их источник или сразу же после обновления драйвера возникли проблемы со стабильностью или производительностью. Процесс отката драйвера напоминает процедуру его удаления.
После завершения отката перезагрузите компьютер.